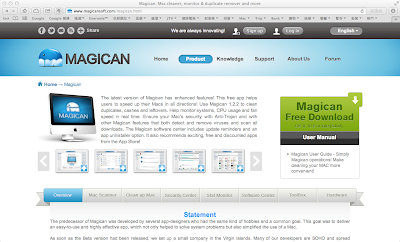
為什麼我會寫這一個軟體的介紹呢?
原因是不久之前收到這個軟體的廠商Magican Software發電子郵件來詢問我有沒有興趣幫他們的軟體寫推薦文,在我測試軟體後加上我目前閒閒沒事所以就來寫一篇軟體介紹。
廢話不多說,直接切入主題。
從Magican主要有六大功能:
1. 清理Mac - 刪除重複檔案、清理快取與Logs、瀏覽器快取、移除不需要的語言包...等等
2. 監控效能 - 即時監控系統、控制風扇速度、刪除不需要的程序、在工具列顯示系統資訊
3. 安全中心 - 偵測掃毒提供快速/完整/自定掃描,自動掃描任何下載的檔案(病毒掃描這點好像我從使用Mac以來還沒遇到病毒,或許以後會比較多)
4. 軟體中心 - 推薦App Store的免費/折扣App、軟體更新提醒與安全移除不需要的App
5. 工具箱 - 提供多種好用的檔案管理工具
6. 硬體中心 - 查看安裝的Mac的硬體狀態
當然這些都是網站寫的內容,但是還是要實際來測試一下看看這個軟體的提供哪些功用?
下載軟體之後就立即把他安裝起來,安裝的過程很簡單,該軟體是使用pkg封包方式安裝,按照步驟來就可以順利安裝完成。相信Mac使用者都會安裝軟體。
安裝過程截圖,這部份我就不多描述。

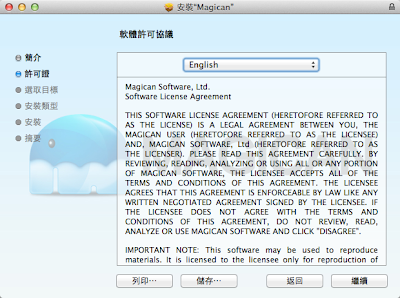

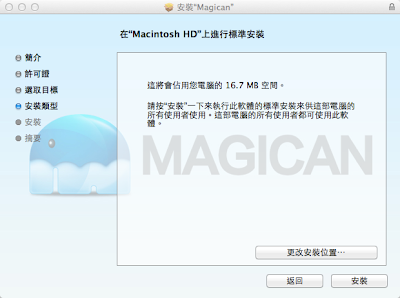

安裝好之後當然就要看看這套軟體到底有哪些能耐,或者說有哪些功能是你需要用到的,有時候一大堆功能的軟體很多都是用不到的。
安裝好之後的畫面,不想看的可以按下 Start Using,另外在 Start Using 上面詢問你要不要幫助他們改善軟體,若ok就按下Submit,不想也可以的。


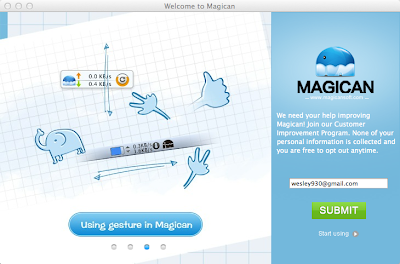

在執行後可以看到螢幕右下角有一個圖示,可以選擇變換不同的資訊。

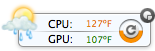

當然可以把他放置在上方的工具列上,當滑鼠移到上方圖示時或出現下面的視窗,在視窗上方可以看到將程式改放置到工具列的圖示,右邊算來第三個。

首先回到Home的地方上頭可以把設定天氣的溫度為℃(攝氏),一開始是設定℉(華氏)。
下方可以開關下載掃描、系統監控警示、還有剛剛更改溫度為℃(攝氏)或℉(華氏)
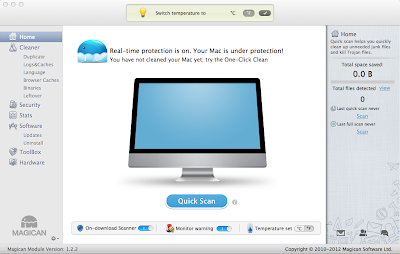
Cleaner 清理提供了六種清理系統廢物的功能,可以點選左邊的選單一一測試看看,要不要清理就看你自己,個人感覺是有需要或空間不足(像是使用SSD的使用者)再去清理。
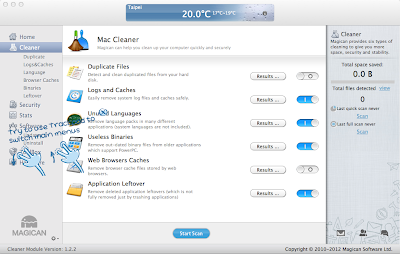
我測試了四個查看我電腦內有哪些需要清理的,看起來很多Caches,Logs等等都佔用系統硬碟空間,可以清理一下。
最後一張Leftover是關於使用過的一些app剩下了的垃圾,心臟大顆一點的可以清理看看,我還是先觀望看看,等真的有問題時候再清理。



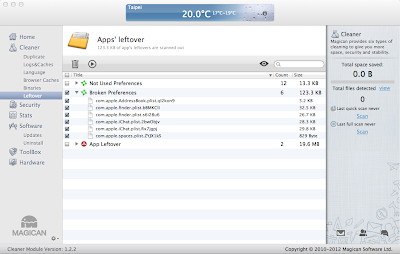
Security安全部分就很簡單分為快速/完整/自定掃描,可以看看你的系統有沒有病毒,我查過我的系統是沒有問題的。

Stats系統監控部分可以看到關於硬碟、記憶體、CPU、GPU、網路、電池等等的狀態與溫度,風扇部分還可以調整控制轉速
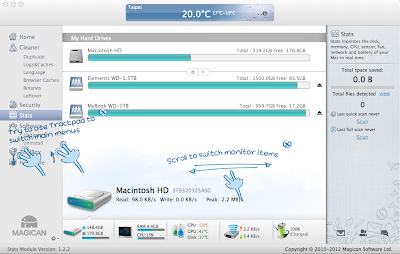



Software軟體部分提供在App Store中折扣中與免費的App,當然也建議你安裝一些評價不錯的App,此外還有檢查更新與反安裝軟體App的功能,



Toolbox工具箱部分提供多種好用的檔案管理工具,因為需要另外下載安裝,我懶得測試所以沒有安裝不過看他的說明Magicrest可能對經常掛在電腦面前的人很好用。


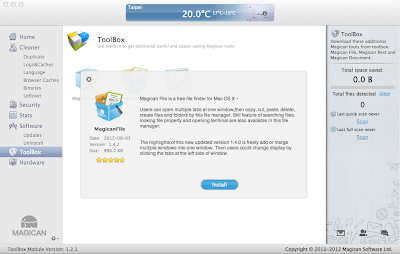

Hardware硬體部分,但選這裡需要一些時間讓軟體去查詢硬體的資訊,每個細項還可以點開來查看。


六大功能簡單說明完畢,我個人比較偏好清理、監控效能、軟體中心這幾項,因為可以取代以前安裝的其他App。
這個軟體功能算是十分齊全與強大,特別是清理系統垃圾時相當好用,但是建議還是要謹慎使用,不要自己雞婆移除不該移除的東西,對Mac有一點認識的人來使用Magican是不錯的選擇。
看在Magican目前是免費的軟體安裝來試看看吧!

軟體名稱: Magican (免費)
最新版本: 1.4.6
官方網站: http://www.magicansoft.com
下載地址: http://www.magicansoft.com/download/Magican.pkg
1.3.0版新功能:
1. 新的軟體中控介面
2. 可更新所有apps (不僅僅從App Store購買下載的)
3. 提供詳細的apps更新訊息
4. 提供app更新(One-click)單擊下載和安裝
5. 提供管理app更新
6. Allows apps to be ranked in order of idle time
7. 提供西班牙與法文版本
Magican1.4.0有以下改變:
1. Magican的多個窗口將分離成單獨的應用程式,降低CPU和記憶體的使用率
2. 新版本添加全新的優化功能,可以管理開機啟動項目,設置默認打開程式以及優化設置
3. 推出用戶中心,使用者可成為Magican的會員,賺取經驗
4. 添加中文語言
5. 修復其它一些問題
Magican 1.4.1更新內容:
1.可以選擇Magican的顯示語言
2.卸載程式時幫助刪除LaunchPad中的圖標
3.捐贈的用戶會有特殊的徽章顯示
4.修正無電量過低報警的問題
5.修正無法保存天氣預報程式的問題
6.修正設置背景圖片中存在的問題
7.修正無法收縮小窗口到任務欄的問題
8.修復一些當機的情況
Magican 1.4.6更新內容:
1.增加繁體中文語言
2.可以在監控視窗控制風扇
3.清理頁面中可以對排除掃描的檔案進行設定











